「新たにブログを作って引っ越したい」と思ったときに、一つ一つの記事をコピー&ペーストしていったら手間が凄いですよね。
特にFC2やJugem、アメブロなど日本国内のブログツールの場合には簡単なことでも、Bloggerなどの海外ブログツールへの引っ越しとなると手順も知識もややこしいことばかりです。
この記事では主に海外ブログツールなどへの引っ越しをする際に役立つツールの提供、紹介、やり方を以下の3つのステップでお伝えしていこうと思います。
スポンサーリンク
各ブログからのエクスポートは、各ブログの設定メニューなどから簡単に行えますので、それについては省かせて頂きます。
※注意事項※
当ブログ内のツール等は無償でご使用頂けますが、当ブログ内の記事通りにやれば全て上手くいくなどと保障するものではありません。また、当ブログ内の事項を実行したことにより、いかなる損失がでた場合も当方では一切の保障を致しません。全て自己責任下において行ってください。
そのため、国内ツールのブログを海外ツールのブログへ引っ越す際には、エクスポートした記事内の24時間表記の時間を、12時間表記に一記事ずつ修正しなければなりません。
しかし、記事数が多くなれば多くなるほど、一記事ずつ手作業で修正を加えていたら、気が遠くなるような作業になりますよね。
そんな時に活躍するのが、下の一括で日時変換するツールです。上の窓に変換元となるテキストをコピー&ペーストし、「変換する」をクリックすると、下の窓に日時変換処理されたテキストが表示されます。「クリック」で全選択を行い、右クリックメニューなどからコピーをし、完了です。「2」に進みます。
スポンサーリンク
でも、これはすごく簡単に、しかもWindowsに最初から搭載されているソフトで行うことが可能です。(因みに当方は最新のWindows10を使用しており、その環境下における説明をしております。)
Windowsのメニュー(Windowsキーを押しても開けます)内のプログラム(アプリ)の中から、「Windowsアクセサリ」を見つけ、更にその中から「メモ帳」を起動します。
スポンサーリンク
メモ帳に前述の処理などを済ませたテキストファイルを貼り付け、名前を付けて保存へ進みます。
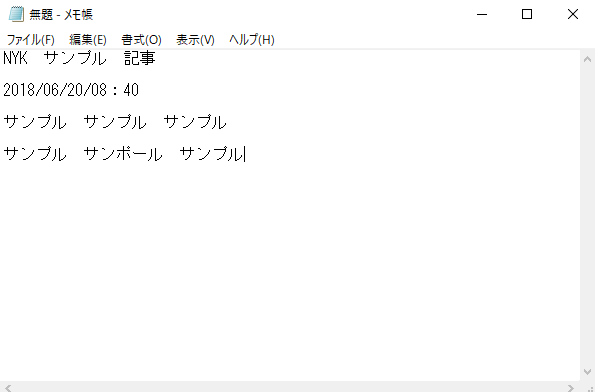
保存画面に進みましたら、下図で説明しているように、「文字コード」欄で「UTF8」を選択し、「保存」をします。この時のファイル名は任意で付けてください。
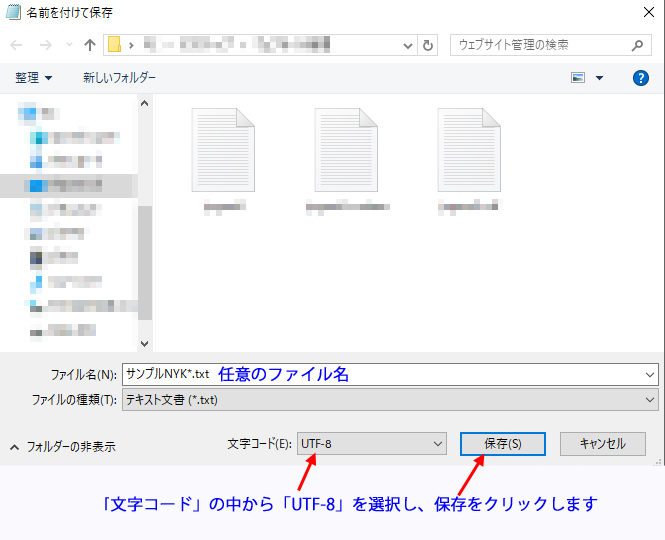
なお、もう一つ下のツールを使えば、Wordpress(ワードプレス)のXmlファイルをBlogger等のインポート用xmlファイルに変換することも可能です。
スポンサーリンク
※当記事の通りに行っても稀に上手くいかない場合もございます。各社のサービスは日々更新されており、機能面や仕様面での変更もあるかと存じます。すべて無償で提供しておりますので、当記事内の事項において実行は、全て自己責任下で行ってください。
特にFC2やJugem、アメブロなど日本国内のブログツールの場合には簡単なことでも、Bloggerなどの海外ブログツールへの引っ越しとなると手順も知識もややこしいことばかりです。
この記事では主に海外ブログツールなどへの引っ越しをする際に役立つツールの提供、紹介、やり方を以下の3つのステップでお伝えしていこうと思います。
スポンサーリンク
各ブログからのエクスポートは、各ブログの設定メニューなどから簡単に行えますので、それについては省かせて頂きます。
※注意事項※
当ブログ内のツール等は無償でご使用頂けますが、当ブログ内の記事通りにやれば全て上手くいくなどと保障するものではありません。また、当ブログ内の事項を実行したことにより、いかなる損失がでた場合も当方では一切の保障を致しません。全て自己責任下において行ってください。
1. 記事の投稿日時を12時間表記に変換
JugemブログやFC2ブログ、アメブロなどと違い、Bloggerなどは海外のブログツールなので、日時(時間)の表記が24時間表記ではなく、12時間表記での扱いとなります。そのため、国内ツールのブログを海外ツールのブログへ引っ越す際には、エクスポートした記事内の24時間表記の時間を、12時間表記に一記事ずつ修正しなければなりません。
しかし、記事数が多くなれば多くなるほど、一記事ずつ手作業で修正を加えていたら、気が遠くなるような作業になりますよね。
そんな時に活躍するのが、下の一括で日時変換するツールです。上の窓に変換元となるテキストをコピー&ペーストし、「変換する」をクリックすると、下の窓に日時変換処理されたテキストが表示されます。「クリック」で全選択を行い、右クリックメニューなどからコピーをし、完了です。「2」に進みます。
スポンサーリンク
2. テキストをUTF8形式に変換
上記作業が済みましたら、そのテキストをUTF8形式に変換します。いきなり「UTF8」形式で保存しろと言われても意味がわかりませんよね。でも、これはすごく簡単に、しかもWindowsに最初から搭載されているソフトで行うことが可能です。(因みに当方は最新のWindows10を使用しており、その環境下における説明をしております。)
Windowsのメニュー(Windowsキーを押しても開けます)内のプログラム(アプリ)の中から、「Windowsアクセサリ」を見つけ、更にその中から「メモ帳」を起動します。
スポンサーリンク
メモ帳に前述の処理などを済ませたテキストファイルを貼り付け、名前を付けて保存へ進みます。
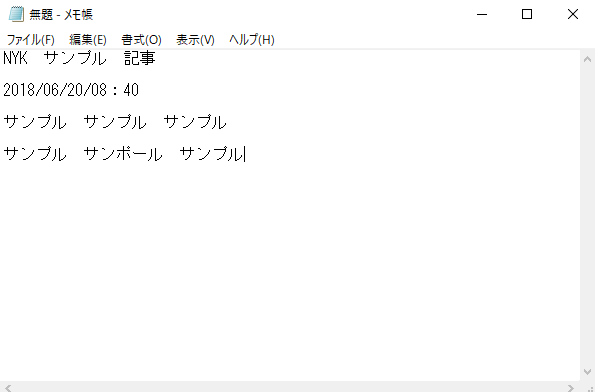
保存画面に進みましたら、下図で説明しているように、「文字コード」欄で「UTF8」を選択し、「保存」をします。この時のファイル名は任意で付けてください。
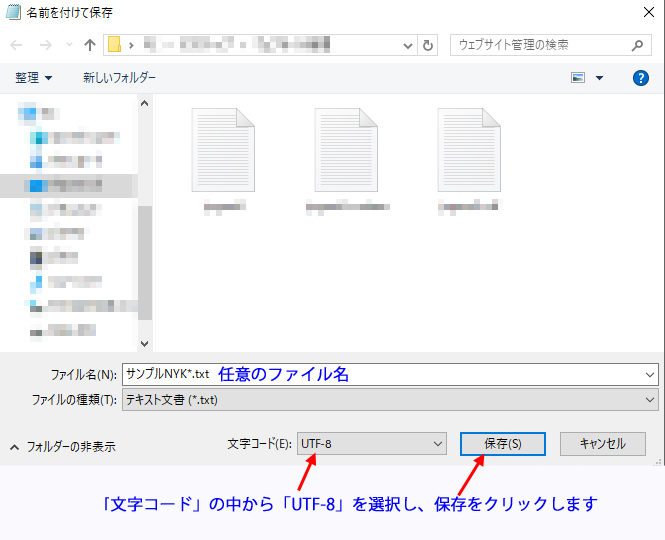
3. テキストファイル等をインポート用「xml」ファイルに変換
「2」までの作業が済みましたら、今度は「2」で保存したテキストファイルをBlogger等のインポート形式である「xml」形式に変換します。なお、もう一つ下のツールを使えば、Wordpress(ワードプレス)のXmlファイルをBlogger等のインポート用xmlファイルに変換することも可能です。
テキストファイルを「xml」ファイルに変換する
ファイルサイズ=20MB以下スポンサーリンク
WordPressの「xml」をインポート用「xml」に変換する
ファイルサイズ=20MB以下4. インポートする
1~3のプロセスを完了させれば、あとは引っ越したい先のブログのインポートメニューから、作成したファイルを読み込ませれば、完了となります。※当記事の通りに行っても稀に上手くいかない場合もございます。各社のサービスは日々更新されており、機能面や仕様面での変更もあるかと存じます。すべて無償で提供しておりますので、当記事内の事項において実行は、全て自己責任下で行ってください。

コメント
コメントを投稿